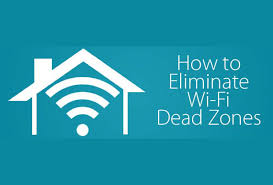Comproveu la intensitat del senyal WiFi - Si la vostra xarxa té un aspecte lent o les pàgines web no es carreguen, el problema pot ser el vostre enllaç Wi-Fi. Potser esteu massa lluny del dispositiu o si les particions gruixudes obstrueixen el senyal. Només cal que comproveu la intensitat del senyal exacta de la Wi-Fi.

Per què la força del senyal WiFi marca la diferència
Un fort senyal de Wi-Fi indica un enllaç més fiable. Això us permet treure el màxim profit de la velocitat d'Internet que podeu obtenir. La intensitat del senyal del Wi-Fi depèn de diversos factors, per exemple, a quina distància esteu del router, ja sigui una connexió de 5 ghz o 2.4, i el tipus de parets properes. Com més a prop estigueu del router, més segur. A mesura que les connexions de 2.4 ghz s'emeten, poden tenir problemes d'interferència. Les parets gruixudes de materials densos (com el formigó) evitaran un senyal Wi-Fi. Un senyal feble, en canvi, condueix a una velocitat lenta, a l’abandonament i a l’aturada completa en poques situacions.
No cada problema de connexió és el resultat d’una intensitat de senyal més feble. Si la xarxa del telèfon o de la tauleta és lenta, comenceu per reiniciar l'encaminador si teniu accés. Si el problema continua, el pas següent és assegurar-vos que el problema és la Wi-Fi. Proveu d’utilitzar Internet amb una eina enllaçada via Ethernet. Encara si teniu problemes, la xarxa és el problema. Si l’enllaç Ethernet està bé i el restabliment del router no ha ajudat, és hora de comprovar la intensitat del senyal.
Utilitzeu una utilitat del sistema operatiu integrat
Microsoft Windows i altres sistemes operatius contenen una utilitat integrada per controlar les connexions de xarxa sense fils. Aquesta és la forma més ràpida i senzilla de mesurar la força de la Wi-Fi.
A les versions més recents de Windows, seleccioneu la icona de xarxa a la barra de tasques per veure la xarxa sense fils a la qual esteu connectat. Hi ha cinc barres que indiquen la intensitat del senyal de la connexió, on una és la connexió més pobra i cinc és la millor.
Ús d’un telèfon intel·ligent Tabletor
Alguns dispositius mòbils compatibles amb Internet tenen una unitat a la configuració que mostra la potència de les xarxes Wi-Fi al seu abast. Per exemple, en un iPhone, aneu a l'aplicació Configuració, ara visiteu Wi-Fi per veure la intensitat de la xarxa Wi-Fi que teniu i la intensitat del senyal de la xarxa que està a l'abast.
Aneu al programa d’utilitat dels vostres adaptadors sense fils
Pocs productors de maquinari o ordinadors portàtils de xarxa sense fils ofereixen aplicacions de programari que comproven la intensitat del senyal sense fils. Aquestes aplicacions informen de la força i la qualitat del senyal basades en una proporció del 0 al 100% i en detalls addicionals adaptats especialment al maquinari.
El sistema de localització per Wi-Fi és una opció més
Un dispositiu de sistema de localització Wi-Fi comprova les freqüències de ràdio a la zona veïna i troba la intensitat del senyal de prop dels punts d’accés sense fils. Detector Wi-Fi masclista en forma de petits dispositius de maquinari que s’adapten a una cadena clau.
La majoria dels sistemes de localització de Wi-Fi utilitzen un conjunt d'entre 4 i 6 LED per suggerir la intensitat del senyal en unitats de barres com la utilitat Windows. No com els mètodes anteriors, però els dispositius del sistema de localització per Wi-Fi no mesuren la intensitat d’una connexió, sinó que, al seu lloc, només pronostiquen la intensitat de la connexió.