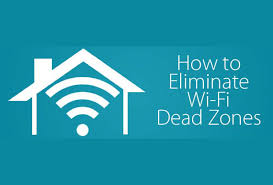Zkontrolujte sílu signálu WiFi - Pokud vaše síť vypadá pomalu nebo se webové stránky nenačtou, problémem může být váš odkaz na Wi-Fi. Možná jste příliš daleko od zařízení, nebo silné překážky brání signálu. Stačí zkontrolovat přesnou sílu signálu Wi-Fi.

Proč je síla signálu WiFi důležitá?
Silný signál Wi-Fi naznačuje spolehlivější spojení. To vám umožní plně využívat rychlost internetu, kterou můžete získat. Síla signálu Wi-Fi závisí na řadě faktorů, například na tom, jak daleko jste od routeru, ať už jde o připojení 5 GHz nebo 2.4, a typ zdí ve vaší blízkosti. Čím blíže jste k routeru, tím bezpečnější. Protože připojení 2.4 GHz dále vysílá, mohou mít problémy s rušením. Silné stěny z hustých materiálů (například betonu) zabrání signálu Wi-Fi. Slabý signál místo toho vede k pomalé rychlosti, výpadku a úplnému zastavení v několika situacích.
Ne každý problém s připojením je výsledkem slabší síly signálu. Pokud je síť v telefonu nebo tabletu pomalá, začněte restartováním směrovače, pokud k němu máte přístup. Pokud problém přetrvává, je dalším krokem zajištění, zda je problémem Wi-Fi. Zkuste použít internet pomocí nástroje propojeného přes Ethernet. Stále Pokud máte problémy, problém představuje síť. Pokud je ethernetové spojení v pořádku a reset routeru nepomohl, pak je čas zkontrolovat sílu signálu.
Použijte vestavěný nástroj operačního systému
Microsoft Windows a další operační systémy obsahují vestavěný nástroj pro monitorování připojení k bezdrátové síti. Toto je nejrychlejší a nejjednodušší způsob měření síly Wi-Fi.
V novějších verzích systému Windows vyberte ikonu sítě na hlavním panelu a zobrazte bezdrátovou síť, ke které jste připojeni. Existuje pět pruhů, které označují sílu signálu připojení, kde jeden je nejchudší spojení a pět je nejlepší.
Používání tabletu nebo smartphonu
Některé mobilní zařízení podporující internet mají v nastavení jednotku, která zobrazuje sílu sítí Wi-Fi v dosahu. Například na iPhone přejděte do aplikace Nastavení, nyní přejděte na Wi-Fi a podívejte se na sílu sítě Wi-Fi, ve které jste, a sílu signálu sítě, která je v dosahu.
Přejděte na Utility program vašich bezdrátových adaptérů
Několik výrobců hardwaru pro bezdrátové sítě nebo notebooků nabízí softwarové aplikace, které kontrolují sílu bezdrátového signálu. Tyto aplikace informují o síle a kvalitě signálu na základě podílu od 0 do 100 procent a o dalších detailech přizpůsobených speciálně hardwaru.
Vyhledávací systém Wi-Fi je další možností
Zařízení lokalizačního systému Wi-Fi kontroluje rádiové frekvence v sousední oblasti a zjišťuje sílu signálu v blízkosti bezdrátových přístupových bodů. Detektor Wi-Fi sexistický ve formě malých hardwarových zařízení, která se vejdou na klíčenku.
Většina lokalizačních systémů Wi-Fi používá sadu 4 až 6 LED diod k navrhování síly signálu v jednotkách pruhů, jako je nástroj Windows. Ne jako výše uvedené metody, ale zařízení pro určování polohy Wi-Fi neměří sílu připojení, ale na jeho místě, pouze předpovídají sílu připojení.