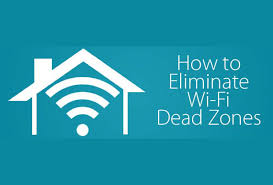قدرت سیگنال WiFi را بررسی کنید - اگر شبکه شما کند به نظر می رسد یا صفحات وب بارگیری نمی شوند ، مشکل ممکن است لینک Wi-Fi شما باشد. شاید شما خیلی از دستگاه فاصله داشته باشید یا پارتیشن های ضخیم مانع سیگنال می شوند. فقط قدرت سیگنال دقیق Wi-Fi خود را بررسی کنید.

چرا قدرت سیگنال WiFi تفاوت ایجاد می کند
سیگنال قوی Wi-Fi نشان دهنده پیوند قابل اعتمادتری است. این شما را قادر می سازد از سرعت اینترنت قابل دستیابی کامل برای خود بهره مند شوید. قدرت سیگنال Wi-Fi به عوامل مختلفی بستگی دارد ، به عنوان مثال فاصله شما از روتر ، اتصال 5 گیگاهرتزی یا 2.4 و نوع دیوارهای نزدیک شما است. هرچه به روتر نزدیکتر باشید ، ایمن تر است. همانطور که اتصالات 2.4 گیگاهرتزی بیشتر پخش می شود ، ممکن است مشکلات تداخلی داشته باشند. دیواره های ضخیم ساخته شده از مواد متراکم (مانند بتن) از سیگنال Wi-Fi جلوگیری می کند. در عوض ، یک سیگنال ضعیف منجر به سرعت کم ، ترک تحصیل و توقف کامل در موارد کمی می شود.
هر مشکل اتصال نتیجه ضعف قدرت سیگنال نیست. اگر شبکه تلفن یا رایانه لوحی شما کند است ، در صورت دسترسی به روتر ، با راه اندازی مجدد آن شروع کنید. در صورت ادامه مشکل ، مرحله زیر اطمینان از مشکل Wi-Fi است. استفاده از اینترنت را با ابزاری که از طریق اترنت پیوند داده شده است امتحان کنید. هنوز اگر مشکلی دارید ، مشکل شبکه است. اگر پیوند اترنت خوب است و یک تنظیم مجدد روتر کمکی نکرد ، وقت آن است که قدرت سیگنال را بررسی کنید.
از یک نرم افزار داخلی سیستم عامل استفاده کنید
مایکروسافت ویندوز و سایر سیستم عامل ها دارای یک ابزار داخلی برای نظارت بر اتصالات شبکه بی سیم هستند. این سریعترین و آسانترین راه برای اندازه گیری قدرت Wi-Fi است.
در نسخه های جدید ویندوز ، نماد شبکه را در نوار وظیفه انتخاب کنید تا شبکه بی سیم که به آن متصل هستید را ببینید. پنج نوار وجود دارد که قدرت سیگنال اتصال را نشان می دهد ، جایی که یک اتصال ضعیف ترین و پنج مورد بهترین است.
با استفاده از تلفن هوشمند Tabletor
برخی از دستگاه های تلفن همراه که قابلیت اینترنت دارند در تنظیمات واحدی دارند که قدرت شبکه های Wi-Fi را در محدوده نمایش می دهد. به عنوان مثال ، در iPhone ، به برنامه تنظیمات بروید ، اکنون از Wi-Fi دیدن کنید تا قدرت شبکه Wi-Fi را که در آن هستید و قدرت سیگنال شبکه را ببینید.
به برنامه کمکی آداپتورهای بی سیم خود بروید
تعداد کمی از تولیدکنندگان سخت افزار شبکه بی سیم یا رایانه های شخصی دارای برنامه های نرم افزاری هستند که قدرت سیگنال بی سیم را بررسی می کنند. چنین برنامه هایی بر اساس نسبت 0 تا 100 درصد و جزئیات اضافی متناسب با سخت افزار ، از قدرت و کیفیت سیگنال خبر می دهند.
سیستم مکان یابی Wi-Fi یک گزینه دیگر است
یک دستگاه سیستم مکان یابی Wi-Fi فرکانس های رادیویی را در منطقه همسایه بررسی می کند و قدرت سیگنال را از طریق نقاط دسترسی بی سیم نزدیک می کند. ردیاب Wi-Fi جنسیست به شکل دستگاه های سخت افزاری کوچک است که روی یک زنجیره کلید قرار می گیرد.
بیشتر سیستم های مکان یابی Wi-Fi از مجموعه ای از 4 تا 6 LED برای پیشنهاد قدرت سیگنال در واحدهای میله مانند برنامه Windows استفاده می کنند. مانند روش های بالا نیست ، اما دستگاه های سیستم مکان یابی Wi-Fi قدرت اتصال را اندازه گیری نمی کنند بلکه در جای خود قرار دارند ، فقط قدرت اتصال را پیش بینی کنید.