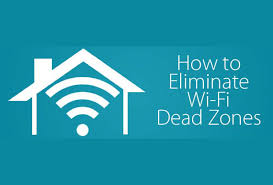Controleer de wifi-signaalsterkte - Als uw netwerk er traag uitziet of als webpagina's niet worden geladen, is het probleem mogelijk uw Wi-Fi-verbinding. Misschien bent u te ver van het apparaat verwijderd of belemmeren dikke scheidingswanden het signaal. Controleer gewoon uw exacte signaalsterkte van Wi-Fi.

Waarom wifi-signaalsterkte een verschil maakt
Een sterk wifi-signaal duidt op een betrouwbaardere verbinding. Hierdoor kunt u volledig profiteren van de internetsnelheid die voor u beschikbaar is. De signaalsterkte van wifi is afhankelijk van een reeks factoren, bijvoorbeeld hoe ver je verwijderd bent van de router, of het een 5 GHz- of 2.4-verbinding is en het soort muren bij jou in de buurt. Hoe dichter u bij de router bent, hoe veiliger. Als 2.4 GHz-verbindingen verder uitzenden, kunnen ze interferentieproblemen hebben. Dikke muren gemaakt van dichte materialen (zoals beton) voorkomen een wifi-signaal. Een zwak signaal leidt daarentegen tot een lage snelheid, uitval en in enkele situaties zelfs tot volledige stopzetting.
Niet elk verbindingsprobleem is het gevolg van een zwakkere signaalsterkte. Als het internet op uw telefoon of tablet traag is, start u met het opnieuw opstarten van de router als u er toegang toe hebt. Als het probleem zich blijft voordoen, is de volgende stap om te controleren of wifi het probleem is. Probeer internet te gebruiken met een tool die via Ethernet is gekoppeld. Nog steeds Als je problemen hebt, is het netwerk het probleem. Als de Ethernet-verbinding in orde is en een routerreset niet heeft geholpen, is het tijd om de signaalsterkte te controleren.
Gebruik een ingebouwd hulpprogramma voor het besturingssysteem
Microsoft Windows en andere besturingssystemen bevatten een ingebouwd hulpprogramma om draadloze netwerkverbindingen te bewaken. Dit is de snelste en gemakkelijkste manier om de wifi-sterkte te meten.
Selecteer in nieuwere versies van Windows het netwerkpictogram op de taakbalk om het draadloze netwerk te zien waarmee u bent verbonden. Er zijn vijf balken die de signaalsterkte van de verbinding aangeven, waarbij één de slechtste verbinding is en vijf de beste.
Met behulp van een tablet of smartphone
Sommige mobiele apparaten die geschikt zijn voor internet, hebben een eenheid in de instellingen die de sterkte van het Wi-Fi-netwerk binnen bereik weergeeft. Ga bijvoorbeeld op een iPhone naar de app Instellingen, ga nu naar Wi-Fi om de Wi-Fi-netwerksterkte te zien waarop u zich bevindt en de signaalsterkte van het netwerk dat binnen bereik is.
Ga naar Hulpprogramma van uw draadloze adapters
Er zijn maar weinig producenten van hardware voor draadloze netwerken of notebooks die software-apps aanbieden die de sterkte van het draadloze signaal controleren. Dergelijke apps informeren de signaalsterkte en -kwaliteit op basis van een verhouding van 0 tot 100 procent en extra details die speciaal zijn afgestemd op de hardware.
Wi-Fi-lokalisatiesysteem is nog een optie
Een Wi-Fi-lokalisatiesysteem controleert de radiofrequenties in het aangrenzende gebied en vindt de signaalsterkte van draadloze toegangspunten in de buurt. Wi-Fi-detector seksistisch in de vorm van kleine hardware-apparaten die aan een sleutelhanger passen.
Het meeste Wi-Fi-lokalisatiesysteem gebruikt een set van tussen de 4 en 6 LED's om de signaalsterkte te suggereren in eenheden van balken, zoals het Windows-hulpprogramma. Niet zoals de bovenstaande methoden, maar apparaten voor het lokaliseren van wifi meten niet de sterkte van een verbinding, maar voorspellen in plaats daarvan alleen de sterkte van de verbinding.