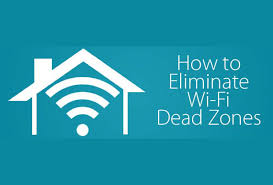Sjekk WiFi signalstyrke - Hvis nettet ser tregt ut, eller nettsidene ikke lastes inn, kan problemet være Wi-Fi-lenken din. Kanskje du er for langt unna enheten, eller tykke partisjoner hindrer signalet. Bare sjekk nøyaktig signalstyrke på Wi-Fi.

Hvorfor WiFi signalstyrke gjør en forskjell
Et sterkt signal fra Wi-Fi indikerer en mer pålitelig lenke. Dette gjør at du kan dra full nytte av internetthastigheten du kan få. Signalstyrken til Wi-Fi er avhengig av en rekke faktorer, for eksempel hvor fjernt du er fra ruteren, enten det er en 5 GHz eller 2.4-tilkobling, og typen vegger i nærheten. Jo nærmere ruteren du er, jo tryggere. Etter hvert som 2.4 GHz-forbindelser sendes videre, kan de ha forstyrrelsesproblemer. Tykke vegger laget av tette materialer (for eksempel betong) vil forhindre et Wi-Fi-signal. Et svakt signal fører i stedet til langsom hastighet, frafall og i få situasjoner fullstendig stopp.
Ikke hver tilkoblingsproblem er et resultat av svakere signalstyrke. Hvis nettet på telefonen eller nettbrettet er tregt, begynn med å starte ruteren på nytt hvis du har tilgang til det. Hvis problemet fortsetter, er følgende trinn for å sikre om Wi-Fi er problemet. Prøv å bruke internett med et verktøy koblet via Ethernet. Fortsatt Hvis du har problemer, er nettverket problemet. Hvis Ethernet-lenken er bra og en tilbakestilling av ruteren ikke hjalp, er det på tide å sjekke signalstyrken.
Bruk et innebygd verktøy for operativsystem
Microsoft Windows og andre operativsystemer inneholder et innebygd verktøy for å overvåke trådløse nettverkstilkoblinger. Dette er den raskeste og enkleste måten å måle Wi-Fi-styrke på.
I nyere versjoner av Windows velger du nettverksikonet på oppgavelinjen for å se det trådløse nettverket du er koblet til. Det er fem søyler som indikerer signalstyrken til forbindelsen, hvor en er den dårligste forbindelsen og fem er den beste.
Bruke en Tabletor Smartphone
Noen mobile enheter som er internettkompatible har en enhet i innstillingene som viser Wi-Fi-nettverkens styrke innen rekkevidde. For eksempel, på en iPhone, gå til Innstillinger-appen, besøk nå Wi-Fi for å se Wi-Fi-nettverksstyrken du er på og signalstyrken til nettverket som er innen rekkevidde.
Gå til verktøyprogrammet til dine trådløse adaptere
Få produsenter av trådløst nettverksmaskinvare eller bærbare PC-er tilbyr programvareapper som kontrollerer trådløs signalstyrke. Slike apper informerer signalstyrke og kvalitet basert på en andel fra 0 til 100 prosent og ekstra detaljer skreddersydd for maskinvaren.
Wi-Fi-lokaliseringssystem er ett alternativ til
En Wi-Fi-lokaliseringsenhet sjekker radiofrekvenser i naboområdet og finner signalstyrken i nærheten av trådløse tilgangspunkter. Wi-Fi-detektor sexistisk i form av små maskinvareenheter som passer på en nøkkelring.
De fleste Wi-Fi-lokaliseringssystemer bruker et sett på mellom 4 og 6 lysdioder for å foreslå signalstyrke i enheter av barer som Windows-verktøyet. Ikke som metodene ovenfor, men Wi-Fi-lokaliseringssystemenheter måler ikke styrken på en tilkobling, men i stedet, bare forutsi forbindelsens styrke.