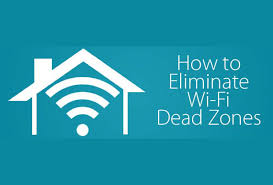Sprawdź siłę sygnału Wi-Fi - Jeśli Twoja sieć działa wolno lub strony internetowe nie ładują się, problem może dotyczyć łącza Wi-Fi. Może jesteś zbyt daleko od urządzenia lub grube ścianki blokują sygnał. Po prostu sprawdź dokładną siłę sygnału Wi-Fi.

Dlaczego siła sygnału Wi-Fi ma znaczenie
Silny sygnał Wi-Fi wskazuje na bardziej niezawodne łącze. Dzięki temu możesz w pełni korzystać z dostępnej prędkości Internetu. Siła sygnału Wi-Fi zależy od wielu czynników, na przykład od tego, jak daleko jesteś od routera, czy jest to połączenie 5 GHz czy 2.4, oraz od rodzaju ścian w pobliżu. Im bliżej routera, tym bezpieczniej. Ponieważ połączenia 2.4 GHz są dalej nadawane, mogą mieć problemy z zakłóceniami. Grube ściany wykonane z gęstych materiałów (takich jak beton) uniemożliwiają sygnał Wi-Fi. Zamiast tego słaby sygnał prowadzi do małej prędkości, zaniku, aw kilku sytuacjach do całkowitego zatrzymania.
Nie każdy problem z połączeniem jest wynikiem słabszej siły sygnału. Jeśli sieć w telefonie lub tablecie działa wolno, zacznij od ponownego uruchomienia routera, jeśli masz do niego dostęp. Jeśli problem nie ustąpi, następnym krokiem jest sprawdzenie, czy problem dotyczy Wi-Fi. Spróbuj skorzystać z internetu za pomocą narzędzia połączonego przez Ethernet. Nadal jeśli masz problemy, problem tkwi w sieci. Jeśli łącze Ethernet jest w porządku, a reset routera nie pomógł, to czas na sprawdzenie siły sygnału.
Użyj wbudowanego narzędzia systemu operacyjnego
Microsoft Windows i inne systemy operacyjne zawierają wbudowane narzędzie do monitorowania połączeń sieci bezprzewodowej. To najszybszy i najłatwiejszy sposób pomiaru siły Wi-Fi.
W nowszych wersjach systemu Windows wybierz ikonę sieci na pasku zadań, aby wyświetlić sieć bezprzewodową, z którą jesteś połączony. Jest pięć pasków wskazujących siłę sygnału połączenia, z których jeden to najgorsze połączenie, a pięć to najlepsze.
Za pomocą tabletu lub smartfona
Niektóre urządzenia mobilne z dostępem do Internetu mają w ustawieniach jednostkę wyświetlającą siłę sieci Wi-Fi w zasięgu. Na przykład na iPhonie przejdź do aplikacji Ustawienia, a teraz odwiedź Wi-Fi, aby zobaczyć siłę sieci Wi-Fi, w której jesteś, i siłę sygnału sieci, która jest w zasięgu.
Przejdź do programu narzędziowego swoich adapterów bezprzewodowych
Niewielu producentów sprzętu do sieci bezprzewodowej lub notebooków oferuje aplikacje, które sprawdzają siłę sygnału bezprzewodowego. Takie aplikacje informują o sile i jakości sygnału w oparciu o proporcje od 0 do 100 procent oraz o dodatkowe szczegóły dostosowane specjalnie do sprzętu.
System lokalizacji Wi-Fi to jeszcze jedna opcja
Urządzenie systemu lokalizacji Wi-Fi sprawdza częstotliwości radiowe w sąsiednim obszarze i znajduje siłę sygnału w pobliżu bezprzewodowych punktów dostępowych. Seksistowski wykrywacz Wi-Fi w postaci maleńkich urządzeń, które mieszczą się na breloczku.
Większość systemów lokalizacji Wi-Fi wykorzystuje zestaw od 4 do 6 diod LED, aby zasugerować siłę sygnału w jednostkach pasków, takich jak narzędzie Windows. Nie tak jak powyższe metody, ale urządzenia systemu lokalizacji Wi-Fi nie mierzą siły połączenia, ale zamiast tego po prostu prognozują siłę połączenia.