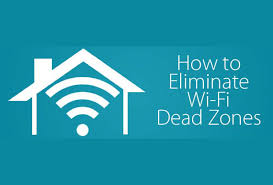Проверьте мощность сигнала Wi-Fi - Если ваша сеть работает медленно или веб-страницы не загружаются, проблема может быть в вашей ссылке Wi-Fi. Возможно, вы слишком далеко от устройства, или толстые перегородки препятствуют прохождению сигнала. Просто проверьте свой точный уровень сигнала Wi-Fi.

Почему сила сигнала WiFi имеет значение
Сильный сигнал Wi-Fi указывает на более надежное соединение. Это позволяет вам в полной мере воспользоваться доступной вам скоростью Интернета. Сила сигнала Wi-Fi зависит от ряда факторов, например от того, насколько далеко вы находитесь от маршрутизатора, будь то соединение 5 ГГц или 2.4, а также от типа стен рядом с вами. Чем ближе вы к роутеру, тем безопаснее. Поскольку соединения 2.4 ГГц продолжают вещание, у них могут быть проблемы с помехами. Толстые стены из плотных материалов (например, из бетона) препятствуют передаче сигнала Wi-Fi. Вместо этого слабый сигнал приводит к снижению скорости, отключению и, в некоторых случаях, к полной остановке.
Не каждая проблема с подключением является результатом более слабого сигнала. Если сеть на вашем телефоне или планшете работает медленно, начните с перезапуска маршрутизатора, если у вас есть к нему доступ. Если проблема не исчезнет, выполните следующие действия, чтобы убедиться, что проблема в Wi-Fi. Попробуйте использовать Интернет с помощью инструмента, подключенного через Ethernet. Тем не менее, если у вас есть проблемы, проблема в сети. Если соединение Ethernet в порядке и сброс маршрутизатора не помог, то пора проверить уровень сигнала.
Используйте встроенную служебную программу операционной системы
Microsoft Windows и другие операционные системы содержат встроенную утилиту для мониторинга беспроводных сетевых подключений. Это самый быстрый и простой способ измерить мощность Wi-Fi.
В более новых версиях Windows щелкните значок сети на панели задач, чтобы увидеть беспроводную сеть, к которой вы подключены. Есть пять полосок, которые показывают мощность сигнала соединения, одна из которых означает самое плохое соединение, а пять - лучшее.
Использование смартфона Tabletor
Некоторое мобильное устройство с доступом к Интернету имеет в настройках блок, который отображает мощность сети Wi-Fi в радиусе действия. Например, на iPhone перейдите в приложение «Настройки», а затем перейдите в Wi-Fi, чтобы просмотреть мощность сети Wi-Fi, в которой вы находитесь, и мощность сигнала сети, которая находится в зоне действия.
Перейдите в служебную программу ваших беспроводных адаптеров.
Некоторые производители оборудования для беспроводных сетей или ноутбуков предлагают приложения для проверки уровня беспроводного сигнала. Такие приложения информируют об уровне и качестве сигнала в зависимости от пропорции от 0 до 100 процентов и дополнительных деталей, адаптированных специально для оборудования.
Система определения местоположения Wi-Fi - еще один вариант
Устройство системы определения местоположения Wi-Fi проверяет радиочастоты в соседней зоне и определяет уровень сигнала в ближайших точках беспроводного доступа. Детектор Wi-Fi сексистский в виде крошечных аппаратных устройств, которые помещаются на брелок.
В большинстве систем определения местоположения Wi-Fi используется набор из 4-6 светодиодов для определения мощности сигнала в виде полосок, как в служебной программе Windows. В отличие от методов, описанных выше, но устройства системы определения местоположения Wi-Fi не измеряют силу соединения, а вместо этого просто прогнозируют силу соединения.