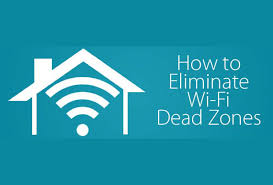Skontrolujte silu signálu WiFi - Ak vaša sieť vyzerá pomaly alebo sa webové stránky nenačítajú, problémom môže byť vaše pripojenie Wi-Fi. Možno ste príliš vzdialení od zariadenia alebo silné priečky bránia signálu. Stačí skontrolovať presnú silu signálu Wi-Fi.

Prečo je sila signálu WiFi dôležitá?
Silný signál Wi-Fi naznačuje spoľahlivejšie prepojenie. Vďaka tomu môžete plne využívať rýchlosť internetu, ktorú môžete získať. Sila signálu Wi-Fi závisí od mnohých faktorov, napríklad od vzdialenosti od smerovača, či už je to pripojenie 5 GHz alebo 2.4, a od typu stien vo vašej blízkosti. Čím bližšie ste k smerovaču, tým bezpečnejšie. Pretože 2.4 GHz pripojenie ďalej vysiela, môžu mať problémy s rušením. Silné steny z hustých materiálov (napríklad betónu) zabránia signálu Wi-Fi. Slabý signál namiesto toho vedie k nízkej rýchlosti, výpadku a úplnému zastaveniu v niekoľkých situáciách.
Nie každý problém s pripojením je výsledkom slabšej sily signálu. Ak je sieť v telefóne alebo tablete pomalá, začnite reštartovaním smerovača, ak k tomu máte prístup. Ak problém pretrváva, nasledujúcim krokom je zabezpečenie, či ide o problém Wi-Fi. Skúste použiť internet pomocou nástroja prepojeného cez Ethernet. Stále Ak máte problémy, problém predstavuje sieť. Ak je ethernetové prepojenie v poriadku a reset smerovača nepomohol, je čas skontrolovať silu signálu.
Použite zabudovaný obslužný program operačného systému
Microsoft Windows a ďalšie operačné systémy obsahujú zabudovanú pomôcku na sledovanie bezdrôtových sieťových pripojení. Toto je najrýchlejší a najjednoduchší spôsob merania sily Wi-Fi.
V novších verziách systému Windows výberom ikony siete na paneli úloh zobrazíte bezdrôtovú sieť, ku ktorej ste pripojení. Existuje päť pruhov, ktoré označujú silu signálu spojenia, pričom jeden je najchudobnejší a päť je najlepší.
Používanie tabletu alebo smartphonu
Niektoré mobilné zariadenia s pripojením na internet majú v nastaveniach jednotku, ktorá zobrazuje silu sietí Wi-Fi v dosahu. Napríklad na iPhone prejdite do aplikácie Nastavenia, teraz navštívte Wi-Fi, aby ste videli silu siete Wi-Fi, v ktorej sa nachádzate, a silu signálu siete, ktorá je v dosahu.
Prejdite na Utility program vašich bezdrôtových adaptérov
Len málo výrobcov hardvéru pre bezdrôtové siete alebo notebookov ponúka softvérové aplikácie, ktoré kontrolujú silu bezdrôtového signálu. Takéto aplikácie informujú o sile a kvalite signálu na základe podielu od 0 do 100 percent a o ďalších detailoch prispôsobených špeciálne hardvéru.
Vyhľadávací systém Wi-Fi je ešte jedna možnosť
Zariadenie lokalizačného systému Wi-Fi kontroluje rádiové frekvencie v susednej oblasti a zisťuje intenzitu signálu v blízkosti bezdrôtových prístupových bodov. Detektor Wi-Fi sexistický v podobe malých hardvérových zariadení, ktoré sa hodia na prívesok na kľúče.
Väčšina lokalizačných systémov Wi-Fi používa na navrhnutie sily signálu v jednotkách pruhov, ako je pomôcka Windows, sadu 4 až 6 LED diód. Nie ako vyššie uvedené metódy, ale zariadenia so systémom lokalizácie Wi-Fi nemeria silu spojenia, ale namiesto neho, iba predpovedajú silu spojenia.