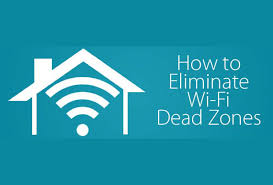ตรวจสอบความแรงของสัญญาณ WiFi - หากเน็ตของคุณดูช้าหรือหน้าเว็บไม่โหลดปัญหาอาจเกิดจากลิงค์ Wi-Fi ของคุณ บางทีคุณอาจอยู่ห่างจากอุปกรณ์มากเกินไปหรือพาร์ติชั่นหนา ๆ บังสัญญาณ เพียงตรวจสอบความแรงของสัญญาณที่แน่นอนของ Wi-Fi

เหตุใดความแรงของสัญญาณ WiFi จึงสร้างความแตกต่าง
สัญญาณ Wi-Fi ที่แรงบ่งบอกถึงลิงก์ที่เชื่อถือได้มากขึ้น สิ่งนี้ช่วยให้คุณได้รับประโยชน์อย่างเต็มที่จากความเร็วอินเทอร์เน็ตที่คุณได้รับ ความแรงของสัญญาณของ Wi-Fi นั้นขึ้นอยู่กับปัจจัยหลายประการเช่นคุณอยู่ห่างจากเราเตอร์แค่ไหนไม่ว่าจะเป็นการเชื่อมต่อ 5 กิกะเฮิร์ตซ์หรือ 2.4 และประเภทของผนังที่อยู่ใกล้คุณ ยิ่งคุณอยู่ใกล้เราเตอร์มากเท่าไหร่ก็ยิ่งปลอดภัย เนื่องจากการเชื่อมต่อ 2.4 กิกะเฮิร์ตซ์ออกอากาศต่อไปอาจมีปัญหาการรบกวน ผนังหนาที่ทำจากวัสดุหนาแน่น (เช่นคอนกรีต) จะป้องกันสัญญาณ Wi-Fi สัญญาณที่อ่อนลงจะนำไปสู่ความเร็วที่ช้าออกกลางคันและในบางสถานการณ์ 'การหยุดชะงักโดยสมบูรณ์
ปัญหาในการเชื่อมต่อแต่ละครั้งไม่ได้เป็นผลมาจากความแรงของสัญญาณที่อ่อนลง หากเน็ตบนโทรศัพท์หรือแท็บเล็ตของคุณช้าให้เริ่มด้วยการรีสตาร์ทเราเตอร์หากคุณสามารถเข้าถึงได้ หากปัญหายังคงอยู่ขั้นตอนต่อไปนี้คือการตรวจสอบว่า Wi-Fi เป็นปัญหาหรือไม่ ลองใช้อินเทอร์เน็ตด้วยเครื่องมือที่เชื่อมโยงผ่านอีเธอร์เน็ต ยังคงหากคุณมีปัญหาเครือข่ายคือปัญหา หากลิงก์อีเธอร์เน็ตใช้ได้ดี & การรีเซ็ตเราเตอร์ไม่ช่วยแสดงว่าถึงเวลาตรวจสอบความแรงของสัญญาณ
ใช้ยูทิลิตี้ระบบปฏิบัติการในตัว
Microsoft Windows และระบบปฏิบัติการอื่น ๆ มียูทิลิตี้ในตัวเพื่อตรวจสอบการเชื่อมต่อเครือข่ายไร้สาย นี่เป็นวิธีที่เร็วและง่ายที่สุดในการวัดความแรงของ Wi-Fi
ใน Windows เวอร์ชันใหม่กว่าให้เลือกไอคอนเครือข่ายบนแถบงานเพื่อดูเครือข่ายไร้สายที่คุณเชื่อมต่ออยู่ มีแถบห้าแถบที่ระบุความแรงของสัญญาณของการเชื่อมต่อโดยที่แถบหนึ่งเป็นการเชื่อมต่อที่แย่ที่สุดและห้าแถบคือจุดที่ดีที่สุด
การใช้แท็บเล็ตหรือสมาร์ทโฟน
อุปกรณ์มือถือบางรุ่นที่สามารถใช้อินเทอร์เน็ตได้มีหน่วยในการตั้งค่าซึ่งแสดงความแรงของเครือข่าย Wi-Fi ในระยะ ตัวอย่างเช่นบน iPhone ไปที่แอปการตั้งค่าตอนนี้ไปที่ Wi-Fi เพื่อดูความแรงของเครือข่าย Wi-Fi ที่คุณเปิดอยู่และความแรงของสัญญาณของเครือข่ายที่อยู่ในระยะ
ไปที่โปรแกรมยูทิลิตี้ของอะแดปเตอร์ไร้สายของคุณ
ผู้ผลิตฮาร์ดแวร์เครือข่ายไร้สายหรือพีซีโน้ตบุ๊กเพียงไม่กี่รายเสนอแอพซอฟต์แวร์ที่ตรวจสอบความแรงของสัญญาณไร้สาย แอพดังกล่าวให้ข้อมูลความแรงและคุณภาพของสัญญาณตามสัดส่วนตั้งแต่ 0 ถึง 100 เปอร์เซ็นต์และรายละเอียดพิเศษที่ปรับแต่งเป็นพิเศษสำหรับฮาร์ดแวร์
ระบบระบุตำแหน่ง Wi-Fi เป็นอีกหนึ่งทางเลือก
อุปกรณ์ระบบระบุตำแหน่ง Wi-Fi จะตรวจสอบความถี่วิทยุในพื้นที่ใกล้เคียงและค้นหาความแรงของสัญญาณใกล้เคียงกับจุดเชื่อมต่อไร้สาย เครื่องตรวจจับ Wi-Fi เซ็กส์ในรูปแบบของอุปกรณ์ฮาร์ดแวร์ขนาดเล็กที่เหมาะกับพวงกุญแจ
ระบบระบุตำแหน่ง Wi-Fi ส่วนใหญ่ใช้ชุดไฟ LED ระหว่าง 4 ถึง 6 ดวงเพื่อแนะนำความแรงของสัญญาณในหน่วยของแถบเช่นยูทิลิตี้ Windows ไม่เหมือนกับวิธีการข้างต้น แต่อุปกรณ์ระบบระบุตำแหน่ง Wi-Fi ไม่ได้วัดความแรงของการเชื่อมต่อ แต่เป็นเพียงการคาดการณ์ความแรงของการเชื่อมต่อ