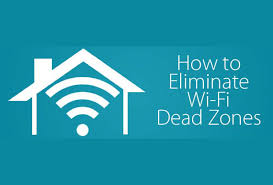Перевірте потужність сигналу WiFi - Якщо ваша мережа виглядає повільно або веб-сторінки не завантажуються, проблема може бути у вашому посиланні Wi-Fi. Можливо, ви занадто віддалені від пристрою, або товсті перегородки перешкоджають сигналу. Просто перевірте точну потужність сигналу Wi-Fi.

Чому потужність сигналу WiFi має значення
Сильний сигнал Wi-Fi вказує на більш надійне посилання. Це дозволяє вам повністю скористатися доступною для вас швидкістю Інтернету. Потужність сигналу Wi-Fi залежить від ряду факторів, наприклад, наскільки ви віддалені від маршрутизатора, будь то підключення 5 ГГц або 2.4, а також тип стін біля вас. Чим ближче ви до маршрутизатора, тим безпечніше. Оскільки підключення 2.4 ГГц транслюється далі, вони можуть мати проблеми з перешкодами. Товсті стіни з щільних матеріалів (наприклад, бетону) перешкоджатимуть сигналу Wi-Fi. Слабкий сигнал, натомість, призводить до повільної швидкості, відсіву та в деяких ситуаціях до повної зупинки.
Не кожна проблема з підключенням є результатом слабшого рівня сигналу. Якщо мережа на вашому телефоні або планшеті повільна, почніть із перезапуску маршрутизатора, якщо у вас є доступ до нього. Якщо проблема продовжується, наступним кроком є переконання, що проблема полягає у Wi-Fi. Спробуйте скористатися Інтернетом за допомогою інструменту, зв’язаного через Ethernet. Все-таки Якщо у вас є проблеми, проблема в мережі. Якщо Ethernet-посилання справне, і скидання маршрутизатора не допомогло, значить, пора перевірити потужність сигналу.
Використовуйте вбудовану утиліту операційної системи
Microsoft Windows та інші операційні системи містять вбудовану утиліту для моніторингу бездротових мережевих з'єднань. Це найшвидший і найпростіший спосіб виміряти потужність Wi-Fi.
У новіших версіях Windows виберіть значок мережі на панелі завдань, щоб побачити бездротову мережу, до якої ви підключені. Існує п’ять смужок, які вказують на потужність сигналу з'єднання, де один - найбідніший, а п'ять - найкращий.
Використання смартфона Tabletor
Деякі мобільні пристрої, що підтримують Інтернет, мають у налаштуваннях блок, який відображає потужність мереж Wi-Fi у діапазоні. Наприклад, на iPhone перейдіть до програми Налаштування, а тепер відвідайте Wi-Fi, щоб переглянути потужність мережі Wi-Fi, в якій ви перебуваєте, і потужність сигналу мережі, яка знаходиться в діапазоні.
Зайдіть у службову програму бездротових адаптерів
Небагато виробників бездротового мережевого обладнання або ноутбуків пропонують програмні програми, які перевіряють потужність бездротового сигналу. Такі програми інформують про потужність та якість сигналу на основі пропорції від 0 до 100 відсотків та додаткових деталей, спеціально пристосованих до обладнання.
Система пошуку Wi-Fi - ще один варіант
Пристрій локації системи Wi-Fi перевіряє радіочастоти в сусідній області та знаходить потужність сигналу, що знаходиться поруч із бездротовими точками доступу. Детектор Wi-Fi сексистський у вигляді крихітних апаратних пристроїв, який вміщується на брелоку.
Більшість систем визначення місцезнаходження Wi-Fi використовує набір від 4 до 6 світлодіодів, щоб запропонувати потужність сигналу в одиницях барів, таких як утиліта Windows. Не як методи вище, але пристрої локації Wi-Fi системи не вимірюють міцність з’єднання, а замість цього, просто прогнозують міцність з’єднання.