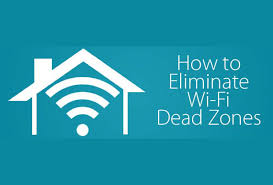Kontrolearje WiFi-sinjaalsterkte - As jo net derút sjocht as websiden net laden wurde, kin it probleem jo Wi-Fi-keppeling wêze. Miskien binne jo te fier fan it apparaat, as dikke partysjes it sinjaal hindere. Kontrolearje gewoan jo krekte sinjaalsterkte fan Wi-Fi.

Wêrom WiFi Signal Strength in ferskil meitsje
In sterk sinjaal fan Wi-Fi jout in mear betroubere link oan. Hjirmei kinne jo folslein profitearje fan 'e ynternetsnelheid dy't jo te krijen hawwe. Sinjaalsterkte fan Wi-Fi fertrout op in ferskaat oan faktoaren, bygelyks hoe fier jo binne fan 'e router, of it no in 5 GHz- of 2.4-ferbining is, en it type muorren by jo yn' e buert. Hoe tichterby jo binne by de router, hoe feiliger. As 2.4ghz-ferbiningen fierder útstjoere, kinne se problemen mei ynterferinsje hawwe. Dikke muorren makke fan tichte materialen (lykas beton) sille in Wi-Fi-sinjaal foarkomme. In swak sinjaal liedt yn plak fan trage snelheid, útfal, en yn pear situaasjes 'folsleine stop.
Net elke ferbiningsprobleem is in útkomst fan swakkere sinjaalsterkte. As it net op jo tillefoan of tablet stadich is, begjin dan mei it opnij starte de router as jo tagong hawwe foar it. As it probleem trochgiet, is de folgjende stap om te soargjen as Wi-Fi it probleem is. Besykje it ynternet te brûken mei in ark dat is keppele fia Ethernet. Noch altyd As jo problemen hawwe, is it netwurk de problemen. As de Ethernet-link goed is en in reset fan de router net holp, dan is it tiid om de sinjaalsterkte te kontrolearjen.
Brûk in ynboude hulpprogramma foar bestjoeringssysteem
Microsoft Windows en oare bestjoeringssystemen befetsje in ynboude helpprogramma om draadloze netwurkferbiningen te kontrolearjen. Dit is de rapste en maklikste manier om Wi-Fi-sterkte te mjitten.
Selektearje yn nijere ferzjes fan Windows it netwurksymboal op 'e taakbalke om it triedleaze netwurk te sjen wêrmei jo ferbûn binne. D'r binne fiif balken dy't de sinjaalsterkte fan 'e ferbining oantsjutte, wêr't ien de earmste ferbining is en fiif de bêste.
Mei in tablet of smartphone
Guon mobile apparaten dy't ynternet kinne, hat in ienheid yn 'e ynstellingen dy't de sterkte fan Wi-Fi-netwurken werjaan yn berik. Gean bygelyks op in iPhone nei de app Ynstellings, besykje no Wi-Fi om de sterkte fan it Wi-Fi-netwurk te besjen wêrop jo binne en de sinjaalsterkte fan it netwurk dat yn berik is.
Gean nei Utility Program fan jo triedleaze adapters
Pear produsinten fan draadloze netwurkhardware as notebook-pc's biede softwareapps oan dy't de draadloze sinjaalsterkte kontrolearje. Sokke apps ynformearje signaalsterkte en kwaliteit basearre op in oanpart fan 0 oant 100 prosint en ekstra detail spesjaal oanpast oan 'e hardware.
Wi-Fi-lokaasjesysteem binne noch ien opsje
In apparaat foar Wi-Fi-lokaasjesysteem kontroleart radiofrekwinsjes yn it buorgebiet en fynt de sinjaalsterkte fan tichtby troch triedleaze tagongspunten. Wi-Fi-detektor seksist yn 'e foarm fan lytse hardware-apparaten dy't passe op in kaaikeatling.
It measte Wi-Fi-lokalisearringssysteem brûkt in set fan tusken 4 en 6 LED's om sinjaalsterkte foar te stellen yn ienheden fan balken lykas it Windows-hulpprogramma. Net lykas de hjirboppe metoaden, mar Wi-Fi-lokaasjesysteemapparaten mjitte de sterkte fan in ferbining net, mar op har plak, foarsizze gewoan de sterkte fan 'e ferbining.