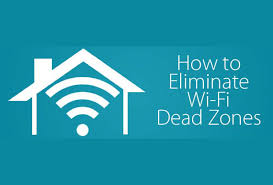Проверете силата на сигнала на WiFi - Ако вашата мрежа изглежда бавна или уеб страниците няма да се заредят, проблемът може да е вашата Wi-Fi връзка. Може би сте твърде отдалечени от устройството или дебелите дялове пречат на сигнала. Просто проверете точната си сила на сигнала на Wi-Fi.

Защо силата на сигнала на WiFi има значение
Силният сигнал на Wi-Fi показва по-надеждна връзка. Това ви позволява да се възползвате изцяло от скоростта на интернет, която можете да получите. Силата на сигнала на Wi-Fi разчита на редица фактори, например колко сте отдалечени от рутера, независимо дали става въпрос за 5ghz или 2.4 връзка, и вида на стените близо до вас. Колкото по-близо сте до рутера, толкова по-безопасно. Тъй като 2.4ghz връзките продължават да се излъчват, те може да имат проблеми с смущения. Дебелите стени, направени от плътни материали (като бетон), ще попречат на Wi-Fi сигнал. Слабият сигнал вместо това води до бавна скорост, отпадане и в няколко ситуации пълно спиране.
Не всеки проблем с връзката е резултат от по-слаба сила на сигнала. Ако мрежата на вашия телефон или таблет е бавна, започнете с рестартиране на рутера, ако имате достъп до него. Ако проблемът продължава, следващата стъпка е да се уверите дали Wi-Fi е проблемът. Опитайте да използвате интернет с инструмент, свързан чрез Ethernet. И все пак Ако имате проблеми, проблемът е в мрежата. Ако Ethernet връзката е наред и нулирането на рутера не е помогнало, значи е време за проверка на силата на сигнала.
Използвайте вградена помощна програма за операционна система
Microsoft Windows и други операционни системи съдържат вградена помощна програма за наблюдение на безжични мрежови връзки. Това е най-бързият и лесен начин за измерване на силата на Wi-Fi.
В по-новите версии на Windows изберете иконата на мрежа в лентата на задачите, за да видите безжичната мрежа, към която сте свързани. Има пет ленти, които показват силата на сигнала на връзката, където една е най-лошата връзка, а пет е най-добрата.
Използване на смартфон Tabletor
Някои мобилни устройства, които имат възможност за интернет, имат устройство в настройките, което показва силата на Wi-Fi мрежите в обхват. Например на iPhone отидете в приложението Настройки, сега посетете Wi-Fi, за да видите силата на Wi-Fi мрежата, в която се намирате, и силата на сигнала на мрежата, която е в обхват.
Отидете на Помощна програма на вашите безжични адаптери
Малко производители на безжичен мрежов хардуер или преносими компютри предлагат софтуерни приложения, които проверяват силата на безжичния сигнал. Такива приложения информират за силата и качеството на сигнала въз основа на пропорция от 0 до 100 процента и допълнителни детайли, специално пригодени за хардуера.
Системата за локализиране на Wi-Fi е още една опция
Устройство за локализиране на Wi-Fi проверява радиочестотите в съседната зона и намира силата на сигнала от близо до безжични точки за достъп. Wi-Fi детектор сексист под формата на малки хардуерни устройства, който се побира на ключодържател.
Повечето системи за локализиране на Wi-Fi използват набор от между 4 и 6 светодиода, за да предложат силата на сигнала в единици барове като помощната програма на Windows. Не като методите по-горе, но устройствата за локализиране на Wi-Fi не измерват силата на връзката, а на нейно място, просто прогнозират силата на връзката.