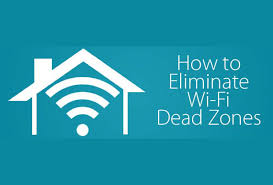Check WiFi Signal Strength – If your net looks slow or web pages will not load, the trouble might be your Wi-Fi link. Maybe you’re too distant from the device, or thick partitions are obstructing the signal. Just check your exact signal strength of Wi-Fi.

Why WiFi Signal Strength make a difference
A strong signal of Wi-Fi indicates a more dependable link. This enables you to take complete benefit of the internet speed obtainable to you. Signal strength of Wi-Fi relies on a range of factors, for example how distant you are from the router, whether it’s a 5ghz or 2.4 connection, and the type of walls near you. The nearer you are to the router, the safer. As 2.4ghz connections further broadcast, they may have interference problems. Thick walls made of dense materials (such as concrete) will prevent a Wi-Fi signal. A weak signal, instead, leads to slow speed, dropout, & in few situations’ complete stoppage.
Not each connection trouble is an outcome of weaker signal strength. If the net on your phone or tablet is slow, begin by restarting the router if you have the access for it. If the issue continues, the following step is to ensure if Wi-Fi is the issue. Try use of the internet with a tool linked via Ethernet. Still If you have problems, the network is the trouble. If the Ethernet link is fine & a router reset did not aid, then it’s time for checking the signal strength.
Use a Built-in Operating System Utility
Microsoft Windows and other operating systems contain a built-in utility to monitor wireless network connections. This is the quickest and easiest way to measure Wi-Fi strength.
In newer versions of Windows, select the network icon on the taskbar to see the wireless network you’re connected to. There are five bars that indicate the signal strength of the connection, where one is the poorest connection and five is the best.
Using a Tabletor Smartphone
Some mobile device which is internet capable has a unit in the settings which displays the Wi-Fi networks strength in range. For instance, on an iPhone, go to the Settings app, now visit Wi-Fi to view the Wi-Fi network strength you’re on & the signal strength of the network which is in range.
Go to Utility Program of your Wireless Adapters
Few producers of wireless network hardware or notebook PCs offer software apps which check wireless signal strength. Such apps inform signal strength & quality based on a proportion from 0 to 100 percent & extra detail tailored specially to the hardware.
Wi-Fi Locating system Are One more Option
A Wi-Fi locating system device checks radio frequencies in the neighbouring area and finds the signal strength of close by wireless access points. Wi-Fi detector sexist in the form of tiny hardware devices which fits on a key chain.
Most Wi-Fi locating system uses a set of between 4 and 6 LEDs to suggest signal strength in units of bars like the Windows utility. Not like the methods above, but Wi-Fi locating system devices don’t measure the strength of a connection but in its place, just forecast the strength of the connection.